Websites use SSL/TLS certificates to secure the traffic and protect the user data. Browsers show a small “lock” icon to inform users about the validity of these certificates. For some sites, you may see this warning when you click this “lock” icon: “Parts of this page are not secure (such as images)”. Good news! It’s easy to fix it!
The optimum situation is to see a green “lock” icon when you visit a website. Green icon means that the connection is secure. However, you may see a yellow or gray icon depending on what browser you use. Here are some of the examples:
In Firefox:
Connection Is Not Secure
Parts of this page are not secure (such as images)
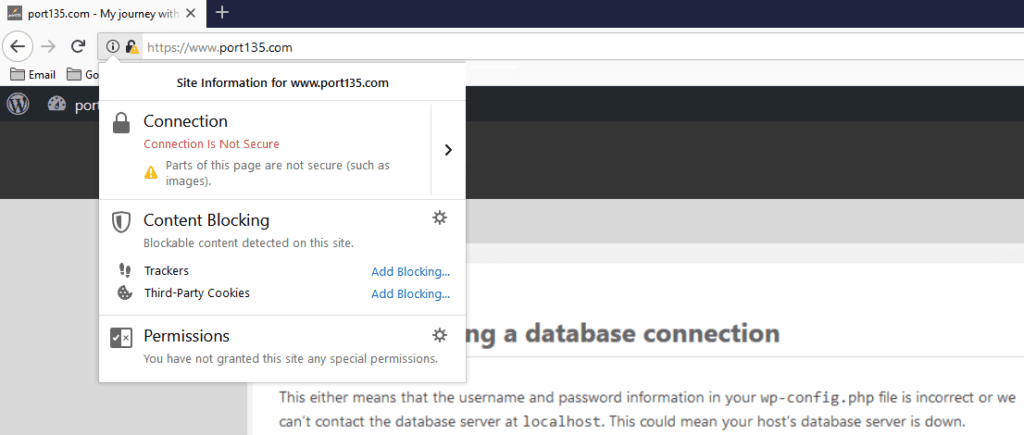
In Chrome:
Your connection to this site is not fully secure
Attackers might be able to see the images you’re looking at on this site and trick you by modifying them.
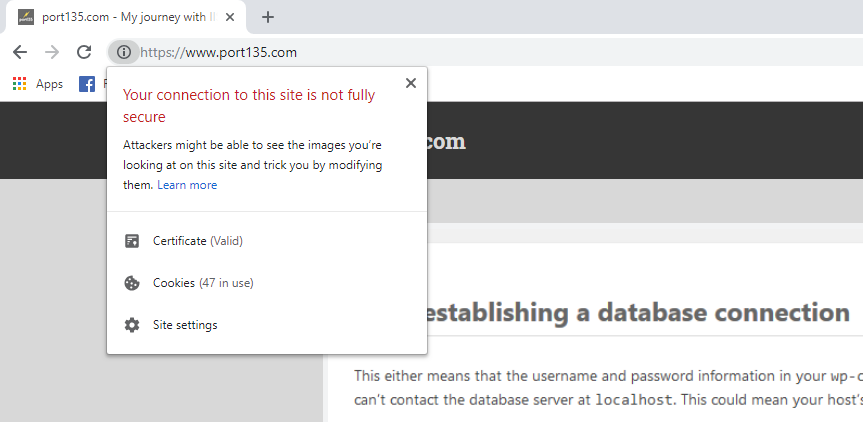
Are you seeing an error about secure cookie? Check this post out.
How to fix “Parts of this page are not secure (such as images)” error?
If you are using WordPress and seeing this certificate warning, this fix is for you. The root cause of the issue the images that you had uploaded before installing a certificate.
Follow the steps below to solve this error and make the connection fully secure!
- Go to your Dashboard. Go to “Settings > General”. Change both “WordPress Address (URL)” and “Site Address (URL)” fields to with your website’s “https” address. Example: https://www.port135.com
- If the first step doesn’t solve the issue, you will need to change all image URLs in your posts. No worries! It’s easier than you think thanks to a plugin called “Better Search Replace”. This plugin goes through your database tables replace the strings with new ones as per the values you enter. Here are the steps:
- Install and activate the plugin, “Better Search Replace”
- Go to “Tools > Better Search Replace”
- In the “Search for” field, enter your http URL. Example: http://www.port135.com
- In the “Replace with” field, enter your https URL. Example: https://www.port135.com
- Make sure that “Run as dry run?” option is not checked. This option is for revieweing the changes before applying them.
- Click “Run Search/Replace” button
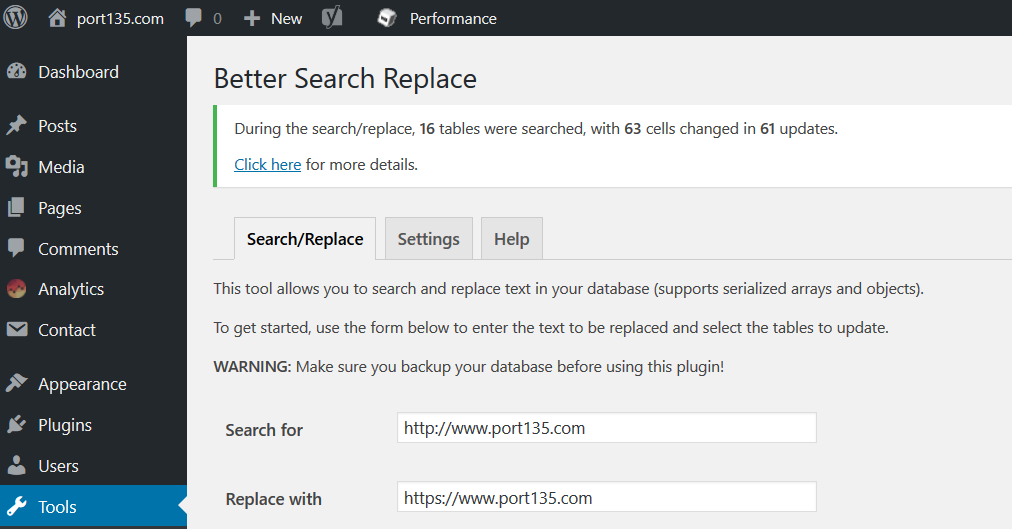
If you are not using WordPress, please check Google’s and Firefox’s recommendations to solve “Parts of this page are not secure (such as images)” error.
Receiving “HTTP 400 Bad Request” error? Related post: HTTP 400 Bad Request (Request header too long) (Solved)

Thank you for posting this — I completely forgot to change the “WordPress Address (URL)” and “Site Address (URL)” fields after moving my client to a new server by using WP All in One Migration. >slaps forehead<
Thanks!
So happy to find the answer to my question. I was just looking at my site as a guest and I noticed that warning. I’m about to fix it now. Thanks a lot!
Thank you so much for this! Always helps me everytime I encounter this problem!
Thanks!! It really helped.
thanks alot for this article helped me alot. been searching for the solution for 2 days. this was really helpful
Thanks alot……it really helped
Thank you very much for this article helped me a lot. I will add to this that I had to renew mySSL certificate which fore-some reason was not auto updating.
Thanks dude!