You may need to check your Windows version for various reasons such as upgrade purposes or application compatibility issues. The easiest way to see the version is right clicking “This PC” icon (or “My Computer”) on your desktop and selecting “Properties”:
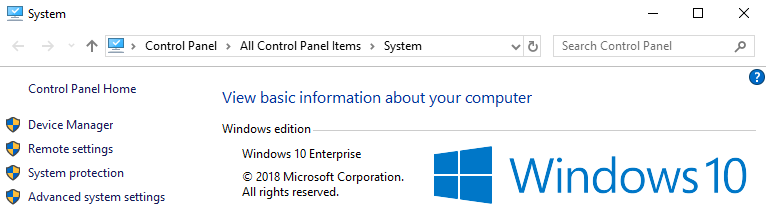
As you see in the screenshot above, “Properties” window shows the main version number (Windows 10) but it doesn’t tell the sub-version or build number (something like 10.0.15132 Build 15132).
Looking for support end dates of Windows Server versions? Check this post out.
Check detailed Windows version
Here are 3 ways to see the Windows version with details (it works in Windows Server too).
Method 1: “systeminfo”
Go to “Start”. Search for “Command Prompt”. Open it. Type systeminfo.
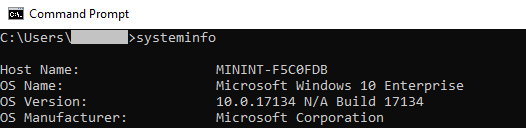
Some of the information you can display with systeminfo command:
- Windows version and build
- Manufacturer and owner
- Installation date and boot time
- Time zone
- Domain and logon server
- Network cards
- Virtual memory
- Hotfixes installed
If you want to show filter only operating system information, type systeminfo | findstr OS (Thanks to iWeb).
Method 2: “winver”
Go to “Start”. Search for “Command Prompt”. Open it. Type winver.
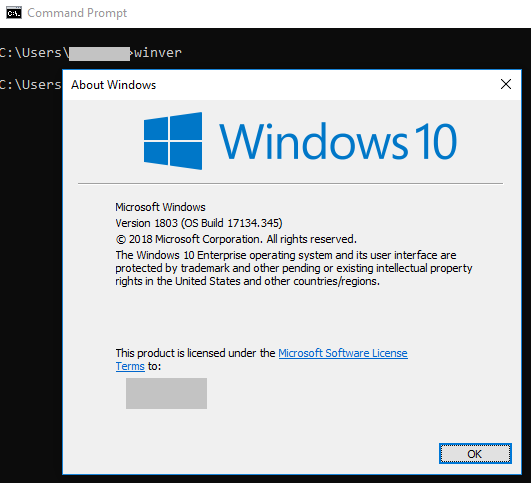
winver command display less information than systeminfo does but it opens a user-friendly window which might be more preferable for some users.
Method 3: “msinfo32”
Go to “Start”. Search for “run”. Open it. Type msinfo32. Click “OK”.
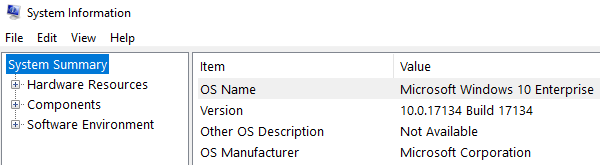
msinfo32 is one of the most beloved tools IT professionals use. It displays detailed software and hardware information of the computer. For example:
- Windows and System directories
- Motherboard brand
- Processor speed
- Memory capacity
- System drivers and services
- Network connections
- Graphic card and monitors
- Multimedia devices
- Startup programs
- Environment variables
- even print jobs!
Looking for a list of IIS versions? Check this post out.
Know another good way of showing detailed Windows version? Comment below!

1 thought on “How to see detailed Windows version”